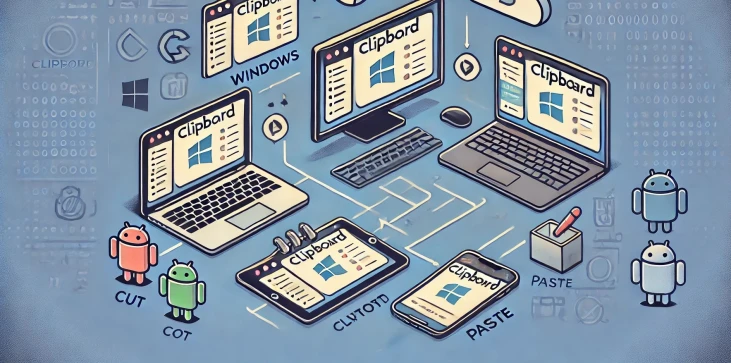
Schránka je dočasný úložný priestor, kde sa informácie ako text, obrázky alebo súbory uchovávajú pri kopírovaní alebo vystrihnutí pred vložením inam. Napriek jej užitočnosti mnohí používatelia nevedia, ako priamo pristupovať k schránke, aby si mohli prezerať jej obsah alebo ju efektívne spravovať. Či už používate Windows, macOS alebo mobilné zariadenia ako Android alebo iOS, existujú rôzne spôsoby, ako otvoriť a ovládať históriu schránky. V tejto príručke vysvetlíme, ako pristupovať k schránke na rôznych platformách, a podelíme sa o užitočné tipy, ako túto funkciu využiť na maximum. Ak ste si niekedy položili otázku: „Ako sa dostanem do schránky“, čítajte ďalej, kde nájdete všetko, čo potrebujete vedieť.
V systéme Windows sa prístup k schránke zjednodušil zavedením histórie schránky v najnovších verziách, ako sú Windows 10 a Windows 11. Prístup do schránky:
Táto funkcia vám tiež umožňuje pripnúť často používané položky a synchronizovať schránku na viacerých zariadeniach po prihlásení do konta Microsoft.
Aj keď macOS nemá vstavaného správcu schránky ako Windows, stále existujú spôsoby, ako do schránky pristupovať:
V systéme Android sa prístup k schránke mierne líši v závislosti od používaného zariadenia a klávesnice:
Na rozdiel od Androidu nemá iOS zabudovaného správcu schránky. Svoju schránku však stále môžete spravovať niekoľkými jednoduchými metódami:
Pochopenie toho, ako pristupovať a spravovať schránku, môže výrazne zlepšiť vašu produktivitu, či už používate Windows, macOS, Android alebo iOS. Každá platforma má svoj vlastný spôsob prístupu k histórii schránky a vylepšenia funkčnosti schránky. Oboznámením sa s týmito nástrojmi môžete zefektívniť svoj pracovný postup a zefektívniť každodenné úlohy. Už sa nemusíte čudovať, „ako sa dostanem do schránky“ – teraz to už viete!

Schránka je dočasný úložný priestor, kde sú položky ako text, obrázky a súbory uložené po skopírovaní alebo vystrihnutí. Hlavným účelom je umožniť jednoduchý prenos obsahu medzi rôznymi aplikáciami alebo miestami v rámci zariadenia.
Na zariadeniach so systémom Android sa väčšina údajov zo schránky po reštarte vymaže. Používanie aplikácií tretích strán, ako je Clipper alebo vstavaný správca schránky klávesnice Gboard, vám však umožňuje ukladať položky a uchovávať ich aj po reštarte.
Áno, zariadenia Windows aj Apple umožňujú synchronizáciu schránky medzi zariadeniami. V systéme Windows je táto funkcia dostupná prostredníctvom histórie schránky a vášho účtu Microsoft. Na zariadeniach Apple funkcia Universal Clipboard umožňuje synchronizáciu schránky medzi systémami macOS, iOS a iPadOS, pokiaľ ste na všetkých zariadeniach prihlásení do rovnakého Apple ID.